Computers have become essential to our everyday work and play. And within the daily life of technology, there are bound to be hiccups with your desktop computer. These malfunctions can seem to threaten the process of your day, perhaps a week. But there are some common causes to desktop malfunctions and ways you can troubleshoot to fix the problems.
Computer Problems and Their Causes
Most people don’t know exactly how a computer works, but they can still recognize the signs of malfunctions. Common symptoms of computer defects include:
- The Computer Won’t Start– Your computer is connected to the outlet, but even when it is plugged in, you’re still staring at a blank screen. There’s no electronic ding, no glowing power circle, nothing. Most often, a computer that won’t start is an issue with power or its power supply.
- The Computer Makes Strange Noises–The gentle, almost noiseless sounds of your computer have suddenly turned to loud grinding, tapping, or clicking. A noisy computer is usually the result of a serious hardware malfunction or a loud fan.
- The Screen is Blank– You’ve turned the computer on, the power light indicates enough charge, and yet the screen stays black. This black, empty screen is most likely a result of worn internal wires or a disconnect between the monitor and the computer.
- The Internet is Runs Slow– You have a good or even excellent Internet connection, but it seems to be sluggish, opening windows at a snail’s pace or buffering continuously. Slow Internet may be caused by an overcrowded search history of cookies and temporary files or a background app consuming too much bandwidth.
- The Computer is Overheats Often– The systems within your computer do generate some warmth, however, your computer casing shouldn’t be hot to the touch. Most overheating issues are a result of a failing or insufficient cooling system.
- Updates Don’t Download– You’ve received an error code, unsuccessful update message, or worse: those percentage numbers no longer seem to be increasing. The main reason for this is the lack of hardware space or incompatible software.
- The USB Port Doesn’t Work– You’ve plugged in your USB flash drive, mouse, or smartphone, but your computer doesn’t recognize a connection. This is usually a hardware or software failure.
- You See The Blue Screen of Death– You know it when you see it: that blue that’s never-ending and a message warning that an error has occurred or your computer will be restarting. This usually occurs due to a critical error caused by the crashing of low-level software or faulty hardware.
- Improper Airflow- If your computer is making a lot of noise and the fans seem to be working extra hard to keep your device cool. This can lead to overheating and cause damage to your computer.
How to Fix Common Computer Issues
The casing that houses your computer system contains a lot of tech, connectors, and software system functions. If you know what to look for, it may be easy to find the cause. You can easily troubleshoot some of these issues at home. However, sometimes you may need to seek professional help through a desktop repair service.
Checking the basics is always the first place to start. It may seem obvious, but if you’re lucky, you can easily solve the problems in a few simple steps. Some basic steps to try include:
- Restart Your Computer, Shutting It Down Properly If Possible– Allowing your system to restart can often rectify more straightforward computer issues.
- Check Your Connections– Is your computer plugged in? Sometimes the ac adapter isn’t completely connected, cords have become loose, or you need to plug your computer in. Also, check to see if the cords are worn and need to be replaced.
- Clear Your Cache– Cookies and temporary files can muck up your Internet’s ability to view information or surf quickly. And too many files can use up valuable space.
- Run a Repair Utility– System repair software can often fix common software issues by detecting and correcting problems with a few simple clicks.
- Keep Your Software Updated– Software updates often fix bugs and issues recognized by the developers. Keeping your updates current can prevent future problems from taking over your computer.
- Check the Airflow- If your desktop computer doesn’t have adequate airflow, it can prevent it from cooling down effectively. Make sure to clean the dust off the fans so the air flows properly. Also, check the direction the air is flowing to make sure it is in the correct direction. Keep in mind you might need to replace the fans which is an easy fix you can do yourself.
Know When to Call a Professional for Help
If the steps above haven’t solved your problems, or your issues the result of old or faulty hardware, it may be best to contact a repair technician. There are many excellent IT support services out there that can offer workable solutions for your desktop malfunctions. Click here to learn more about desktop PC repair services.
Some computer problems are far more detailed or require accessing hardware safely housed in your computer casing. Those without the right kind of knowledge and skill can do more harm than good when entering into the intricate technology of a computer system. If your computer issues are more complex than you can fix on your own, be sure to contact a repair service rather than attempting to fix the problems yourself.
Computer repair technicians will perform the necessary steps to diagnose your malfunctioning computer. With knowledge and experience, they can identify the hardware or software issues and provide professional solutions that will return your computer to its usable state.
Common Sense Computer Care
Experiencing computer issues is not an uncommon occurrence. And often, it isn’t the end of your computer working correctly. Keep your computer in working condition by paying attention if something seems off or isn’t working as it should. As issues arise, take the time to investigate the cause of your problems and seek the right kind of help with a qualified computer repair technician.
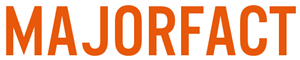






Leave a Comment